How To Take Consulting Notes In Notion
This template uses Notions database feature which allows for the consolidation of notes in a systematic way.
The idea for this post and template stems from Heinrich's video on the YouTube channel Firm Learning. There are a lot of great tips and videos over on his channel even if you don't work in consulting. This post explores the structure of the handwritten note he lays out and how we can use Notion to digitise the template.
What is Notion?
Notion is an all-in-one workspace where you can create notes, Kanban boards, wikis and databases. The scope of this post will focus on some of the more simple features, however, Notions capabilities allow for far more complicated design and functionality. This template uses Notions database feature which allows for the consolidation of notes in a systematic way.
The link to sign up to Notion for free is here.
How to setup and use the template
If you don't already have one (by the way it's free!) you will need to register for a notion account to access this template. Once it's set up you will be able to duplicate the template into your own personal workspace (there will be an option in the top right of the page). We'll start by changing the name of the page to something more relevant and we are ready to begin.
For each project, you should create a new section in the projects gallery. If the template does not appear by default you can select New Project from the page below. I like to choose a unique name, emoji and cover photo for each project. The tag property is for denoting if the project is internal or external, meaning if the notes and meetings inside the project are for a client (external) or firm (internal). Lastly, the Active check box allows you to hide projects that are no longer relevant.
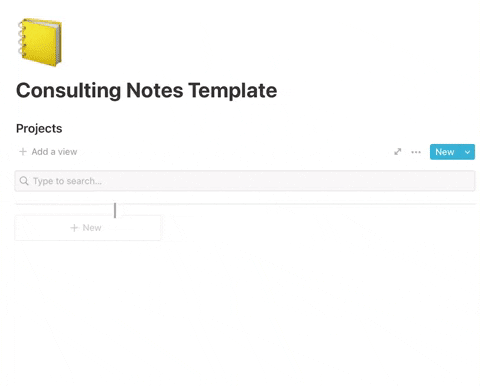
Once you have a project set up you are ready to start adding meetings. From the new drop-down arrow select the New Meeting template. Here is where we find the note template mentioned at the beginning of this post. The meeting note contains many different properties, some of these include the Attendees for tracking who was in attendance at the meeting and Domain which allows you to group meetings and notes into similar categories.
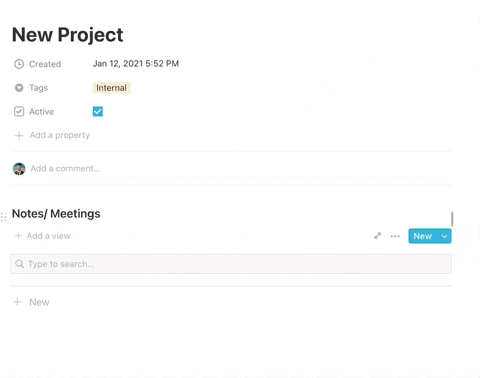
The note template is an option for general scribbles. The template itself is just a simple bullet list and can be modified to include what ever you need at the time. Notion allows you to embed a range of different things, including calendars, lists, Kanban boards and images.
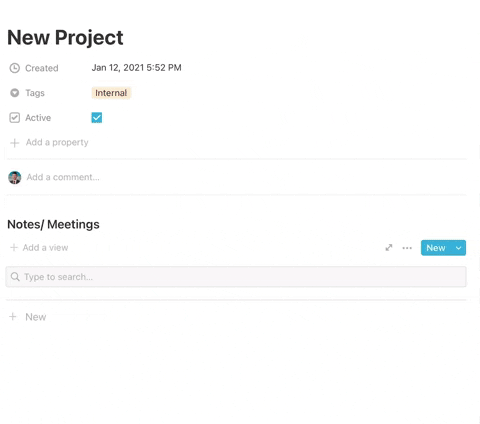
How to use the template day to day
I would recommend creating a new note prior to each meeting and filling out the Objectives & Meeting Prep section, this will help define what you are trying to gain from the meeting and anything you need to remember during it. The next 3 sections are to be filled out during the meeting itself. General notes can be captured in the bullet point section, while actions should be split between yourself, the firm and the client in the checkboxes. As you start to accumulate notes from many different meetings you can start to use the filtering functionality to search for certain domains or attendees.
Final thoughts
If you would prefer not to use Notion then this template can be copied into a range of different note-taking tools. Others I would recommend are Microsoft One Note, but you will have to work out how to automate the templates or Apple Notes which you could automate using the shortcuts app.
